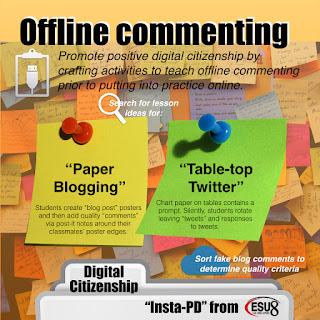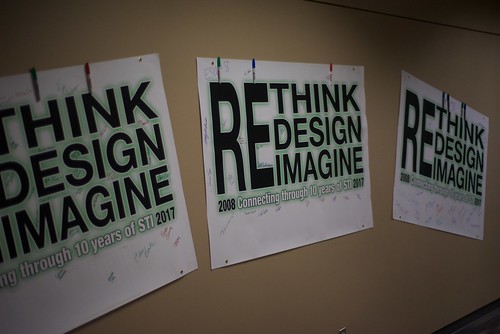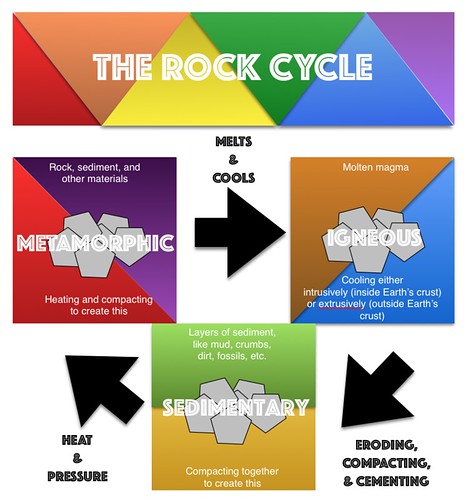Prior to teaching coding to any age of learners, it is smart to teach better communication skills. At ESU 8's recent Elementary Science Olympiad one of the student activity stations did just that.
First we began with coding with blocks. The engineer and the builder had the exact same blocks but their workspace was separated with a divider, blocking their view of each other's creations. Instead they gave verbal "code" as instructions to each other in the attempts of replicating the exact same structure. Modifying each round with various alternations (ability for builder to ask questions, written instructions only, etc.) added additional discussion on the importance of communication in the process of science, and coding in particular.
Activity Guide for 'Let's Communicate'
Next we moved to the computer and worked instead with digital "blocks" which were actually shapes in Apple's Keynote application on our MacBook Air laptops. Both the engineer and the builder had to pay attention to the very fine details and convey that "code" back and forth in order to replicate each other's designs.
- Use basic shapes to construct an image on a blank Keynote slide.
Note: The more “complicated” the shape, the more “code” will be involved.
- Complete a “code sheet” with each shape’s details from the Inspector.
- Exchange code sheets with a partner.
No peeking at each other’s screens!
- Using the code alone, attempt to rebuild and replicate your partner’s image on a new blank slide. Enter details into the Inspector exactly for each shape added.
- View each other’s original slides and share feedback with your partner.
Debug your errors.
Optional Lessons:
- Add a theme to the challenge, such as flag designs, pumpkin carving, or monster creation.
- Address the importance of specific communication as discrepancies arise.
Activity Guide for 'Coding with Keynote'